Create a Team Library
- Create a new file or open an existing one. The file should be created or stored on a team as libraries are only available for teams.
- Create assets in the file (components, colors, images, media, audio).
- Press the “Assets” tab on the left sidebar.
- Press the “Manage Libraries” button.
- Press the “Use as Team Library” button and the publishing will start.
It’s a good practice to create a dedicated file for your Team Library, such as your 3D design system, which you can reference in multiple files and make updates to.
Disable a Team Library
- Press the “Assets” tab on the left sidebar.
- Press the “Manage Libraries” button.
- Hover the “Enabled” element next to the library name.
- Press the “Disable Library” button.
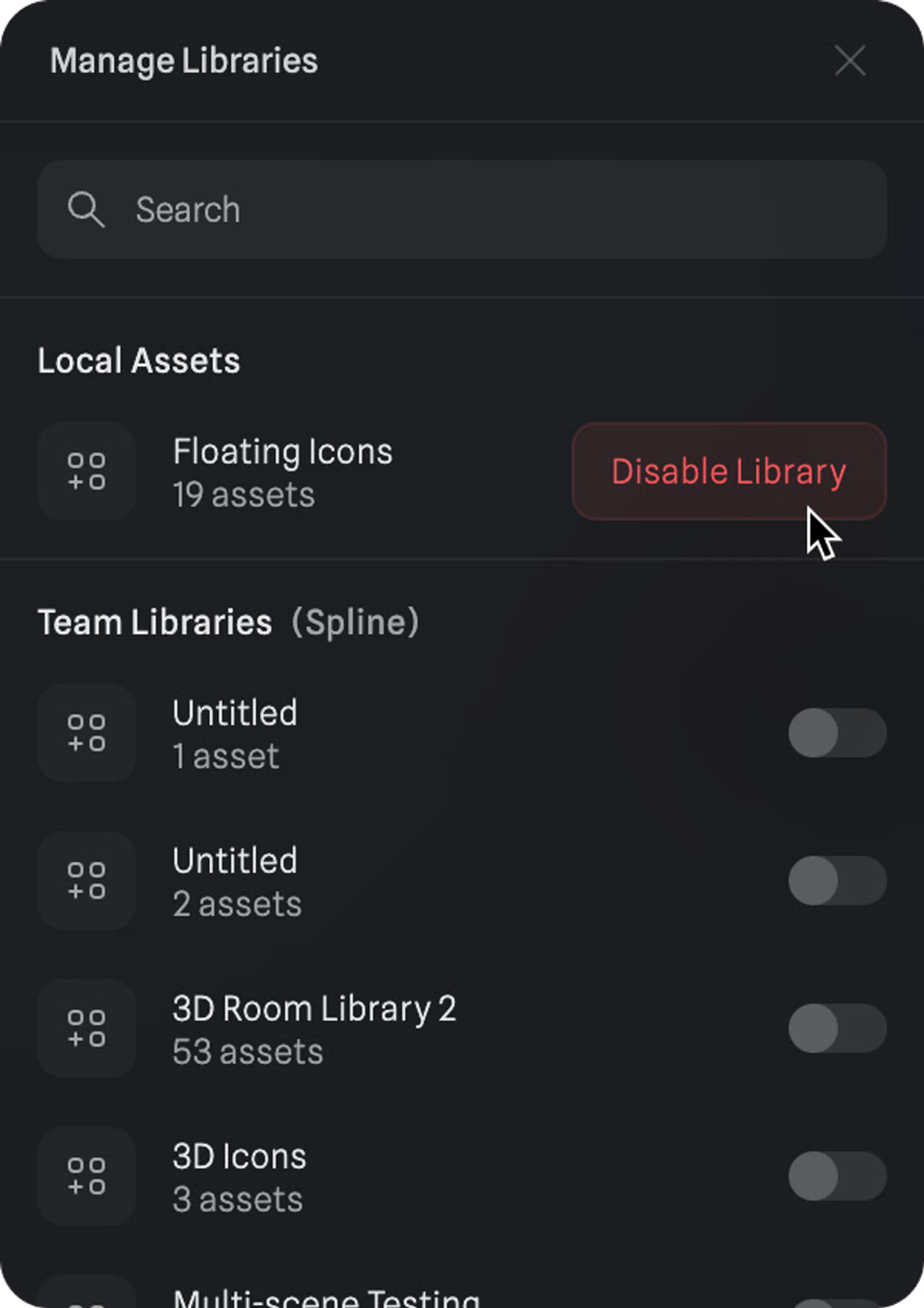
The assets on this file will not be visible in other team files and the connection will be broken with assets already used in other files. Enabling the library again will reconnect the assets used in other files.
Enable Team Libraries on other files
- Open the file where you would like to use and reference a Team Library.
- Press the “Assets” tab on the left sidebar.
- Press the “Manage Libraries” button.
- At the “Team Libraries” section, turn on the libraries you would like to have access to on your file.
Use Team Libraries’ assets on other files
- After enabling a Team Library, on the “Assets” tab, you can select the specific library from the dropdown menu and start using components or assets from that library.
- Drag and drop components or materials from the asset browser.
- When an object is selected, get access to the enabled libraries directly in the assets browsers and swap them (component, material, color, image, audio, or media).
Push new changes on a Library
- Open the Team Library file.
- Make any changes to your assets (components, material, color, image, media, or audio).
- Press the “Assets” tab on the left sidebar.
- Press the “Push New Changes” button that will show up on the sidebar or inside the Library Manager.
Get new changes from Libraries
- Open the file where you would like to get the changes from the team library.
- A purple dot will show up on the assets tab, letting you know there are new updates from your libraries.
- Press the “Assets” tab on the left sidebar.
- Press the “Get New Changes” button to get the new updates.

