Restoring and creating manual saves are paid features. You’ll need an active Professional or Team subscription to use them.
Opening Version History
To open version history in a file, follow these steps:- Open the menu on the top left, next to the file’s name.
- Select the Version History option.
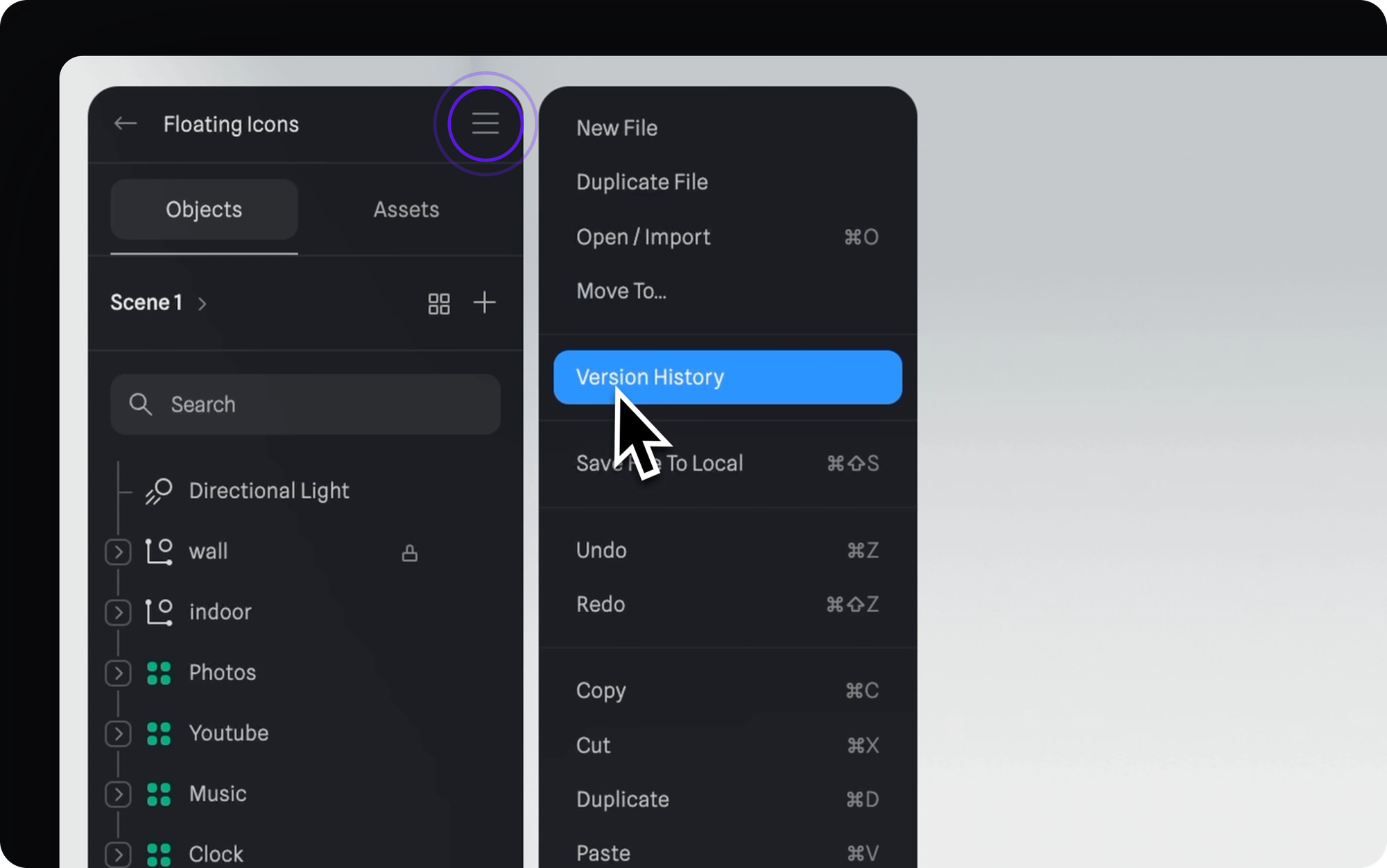 When version history is active, you can view all the saved versions of your file in the right sidebar.
By selecting any of these versions, it will be loaded into your viewport, allowing you to preview how the file appeared at that specific point in time.
You can toggle between All Versions or My Versions, which shows you only the versions you either renamed or saved manually.
From each save you can take multiple actions:
When version history is active, you can view all the saved versions of your file in the right sidebar.
By selecting any of these versions, it will be loaded into your viewport, allowing you to preview how the file appeared at that specific point in time.
You can toggle between All Versions or My Versions, which shows you only the versions you either renamed or saved manually.
From each save you can take multiple actions:
- Rename
- Restore
- Duplicate
- Delete (Deleting does not delete the save, only removes the custom name)

Saving a new version
To save the current version of your file, follow these steps:- Open the menu on the top left, next to the file’s name.
- Press on the Version History option.
- On the right sidebar, click the ‘+’ at the top right of version history.
- Give your new version a name and press Save.
Restoring a previous version
To restore a previous version of your file, follow these steps:- Open the menu on the top left, next to the file’s name.
- Press on the Version History option.
- On the right sidebar, you’ll see all the saves from your file
- Press the more menu on the version you want to restore and select Restore.
'Name' - Restored - The version you just restored and that has become the file’s current version.
Auto-saved - An auto-saved version of the file’s previous current version. In case you need to revert the change you can restore this one again.
Duplicating a previous version as a new file
You can also go back to a previous version and duplicate it as a new file.- Open the menu on the top left, next to the file’s name.
- Press on the Version History option.
- On the right sidebar, you’ll see all the saves from your file
- Press the more menu on the version you want to duplicate as a new file and select Duplicate.

